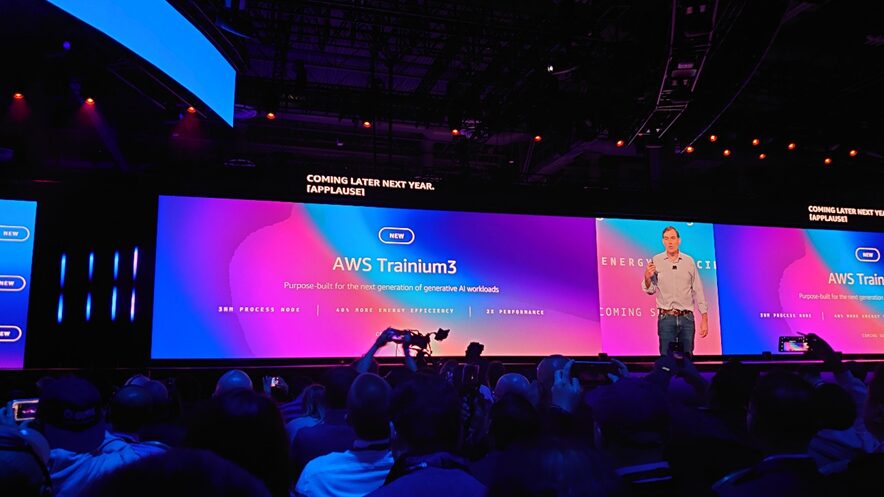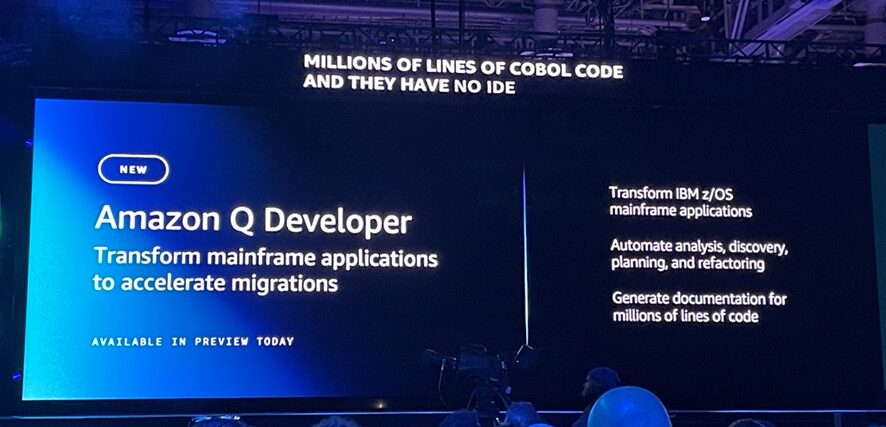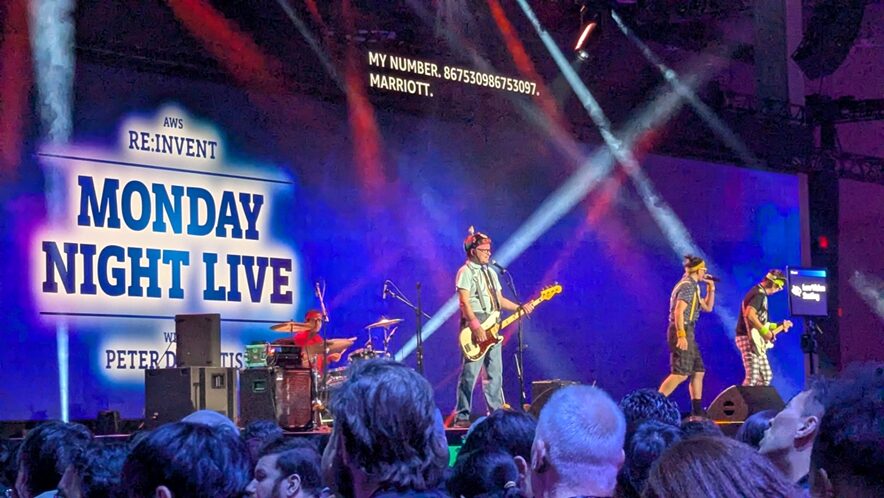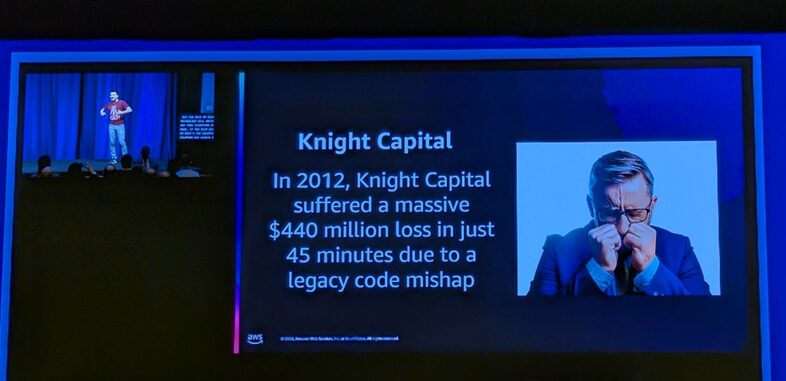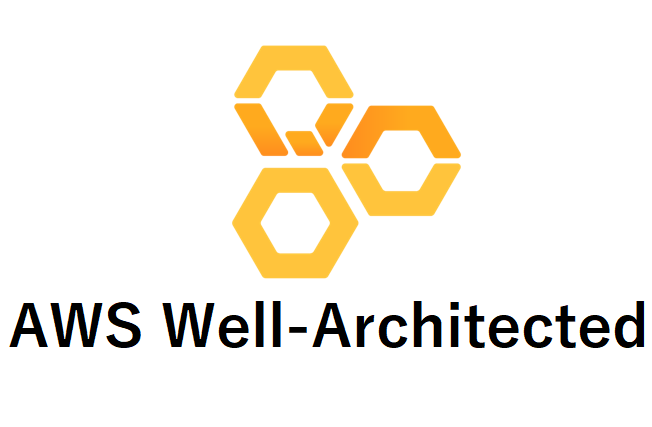AWSチャレンジ6 Amazon Connect Customer ProfileをS3と統合してみた

2020年12月11日にAWS、Amazon Connectの新機能である「AmazonConnect Customer Profiles」が発表されました。エージェントに一元化した顧客プロファイルを提供しますので便利な機能です。触ってみます。
はじめに
前回、Amazon Connect Customer Profilesを外部アプリケーションと統合して試してみましたが(”AWSチャレンジ5 Amazon Connect Customer ProfilesをSalesforceと統合して使ってみた”を参照)、Amazon S3 を使用して任意のソースからデータを定義して、お客様プロファイルをシームレスに充実させることもできるということですので、今回試してみます。
作成の流れ
Amazon Connect Customer ProfileとS3を統合する流れは次のとおりです。
- 顧客データを作成します。
- Amazon Connect Customer Profilesを有効化します。
- オブジェクトタイプマッピングを作成します。
- Amazon ConnectにてAmazon S3とデータソース統合を行います。
顧客データの作成
顧客データ用のcsvファイルを作成し、作成した顧客データをS3に保存します。
作成したサンプルデータは以下のとおり。
CustomerProfile.csv
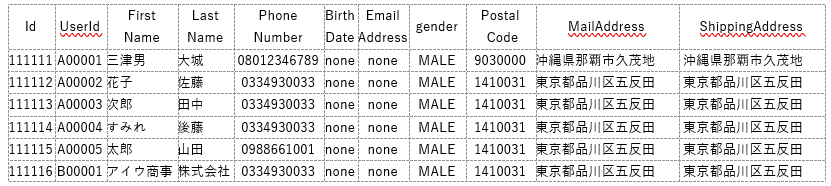
作成方法について、詳細は以下を参照して下さい。
Customer Profilesの有効化
”Customer Profilesのドメイン”で”Customer Profilesの有効化”を選択します。
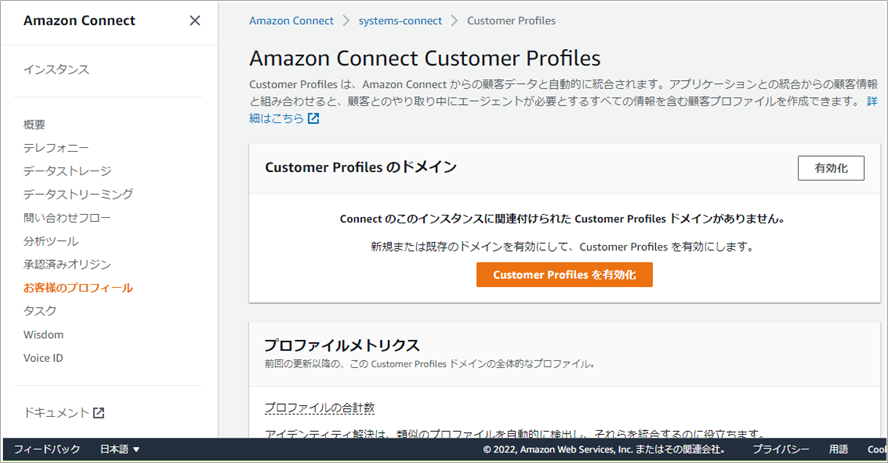
■ドメインと暗号化の設定
ドメインと暗号化(KMSキー)の設定を行います。
”新しいドメインを作成”にチェックを入れ、”ドメイン名”の欄に任意のドメイン名を 入力します。
暗号化は作成済みのKMSキーを利用します。

をクリックして作成済みのKMSキーを選択します。
なお、KMSキーを新規で作成する場合は、次の3つのポリシーについてアクセス元から許可する必要があります。
①”kms:GenerateDataKey”、②”kms:CreateGrant”、③”kms:Decrypt”
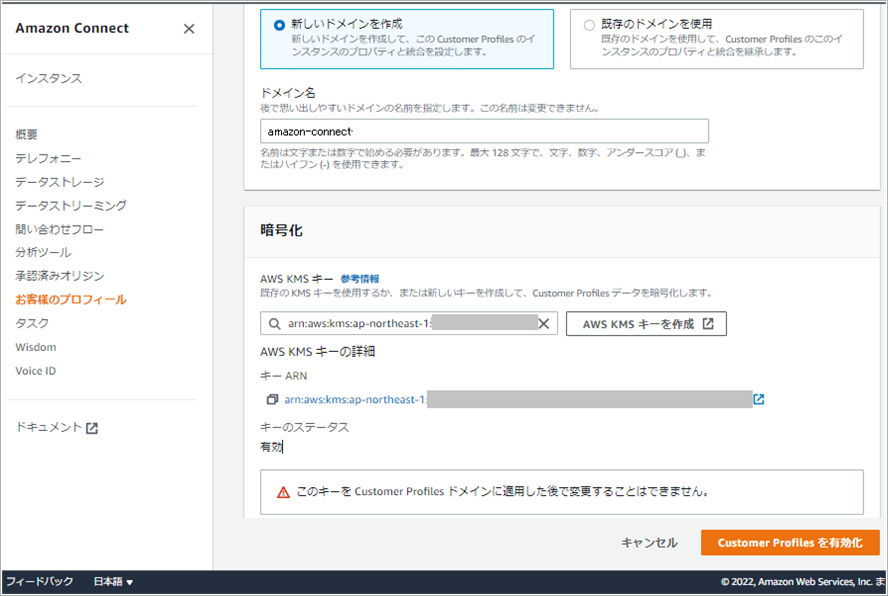
オブジェクトデータマッピングの作成
S3との統合設定は、お客様プロファイルオブジェクトの表示方法を記述するオブジェクトタイプマッピングを定義する必要があります。このマッピングでは、データのフィールドを使用して標準プロファイルのフィールドに入力する方法や、データを特定のプロファイルに割り当てる方法を定義します。 ”データマッピング”の項目で”データマッピングを作成”を選択します。
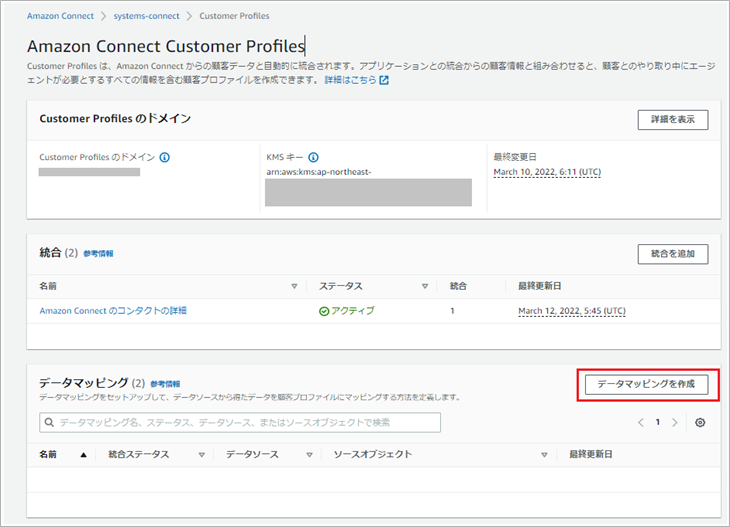
ステップ1 データマッピングをセットアップ
”データマッピングをセットアップ”ステップで次の操作を行います。
- ”説明”の項目で、”データマッピング名”と”説明”を入力します。
- ”データソース”の項目で、”データソース”、”S3バケット”及び”S3バケットプレフィックス”を入力して、”マッピング先”にチェックを入れます。
- ”次へ”を選択する。
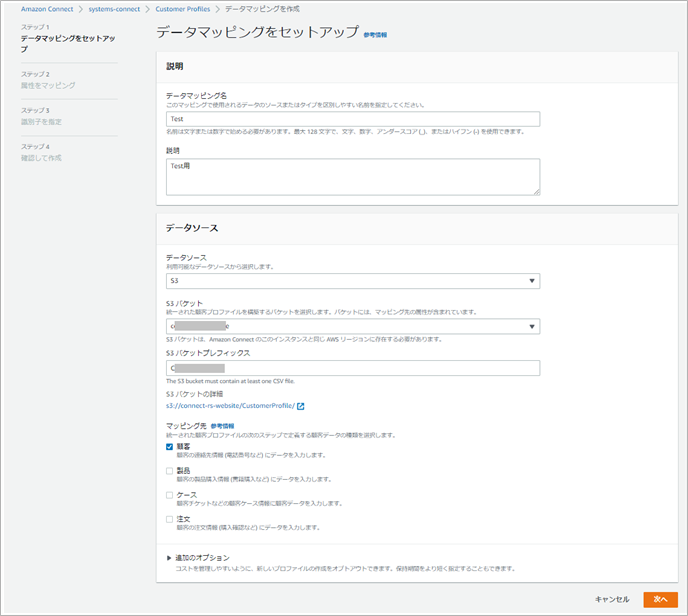
ステップ2 顧客属性をマッピング
フィールドマッピングでは、ソースオブジェクトからそのフィールド名の値を読み取る方法を指定し、フィールドに格納されるデータの種類も指定します。
”顧客属性をマッピング”ステップで次の操作を行い、フィールドマッピングを設定します。
- ”ソース”の項目を入力します。ここでは、顧客データのヘッダー項目を指定します。
- ”送信先”の項目を入力します。ここでは、標準オブジェクトタイプでデータをマッピングする場所を指定します。
- ”コンテンツタイプ”の項目を入力します。 STRING、NUMBER、PHONE_NUMBER、EMAIL_ADDRESS、NAME が値としてサポートされています。ContentType が指定されていない場合、STRING とみなされます。
- ”次へ”を選択します。
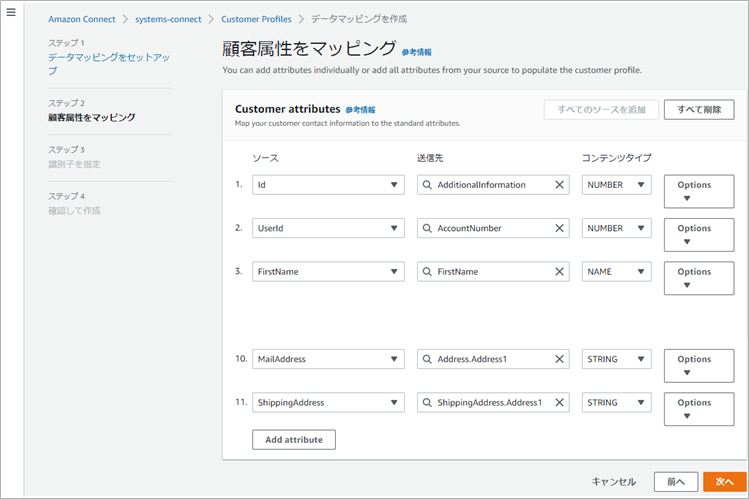
ステップ3 識別子を指定
識別子を 1 つ以上定義する必要があります。Customer Profiles は、この識別子を使用して、カスタムプロファイルオブジェクトをプロファイルにマッピングします。
”識別子を指定”のステップで次の操作をします。
1.”一意の識別子”項目の”属性マッピング”と”識別子名”を次の通り入力します。
属性マッピング:”UserId:AccountNumber”
識別子:”UNIQUE”
2.”顧客識別子”項目の”属性マッピング”と”識別子名”を次の通り入力します。
属性マッピング:”UserId:AccountNumber”、”PhoneNumber:PhoneNumber”
識別子:”PROFILE”
3.”次へ” を選択します
詳細はここを参照:https://docs.aws.amazon.com/ja_jp/connect/latest/adminguide/standard-identifiers.html
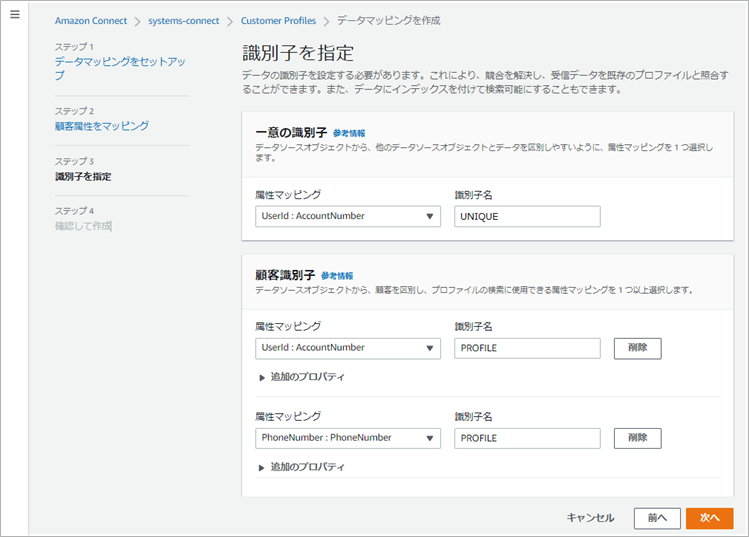
ステップ4 確認して作成
ステップ1、ステップ2及びステップ3で入力した内容を確認します。
内容が正しければ”データマッピングを作成”を選択します。
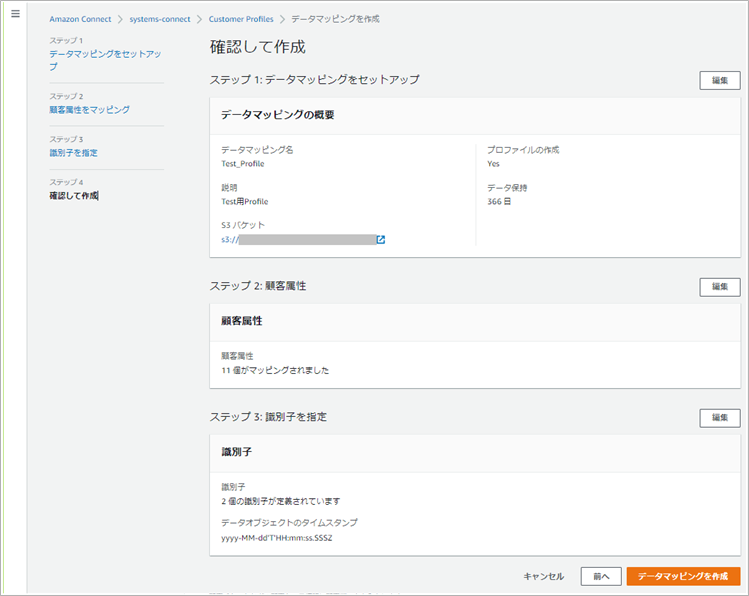
データマッピング完了
これで、データマッピングは終了です。
以下のとおり、画面表示されるので内容を確認します。
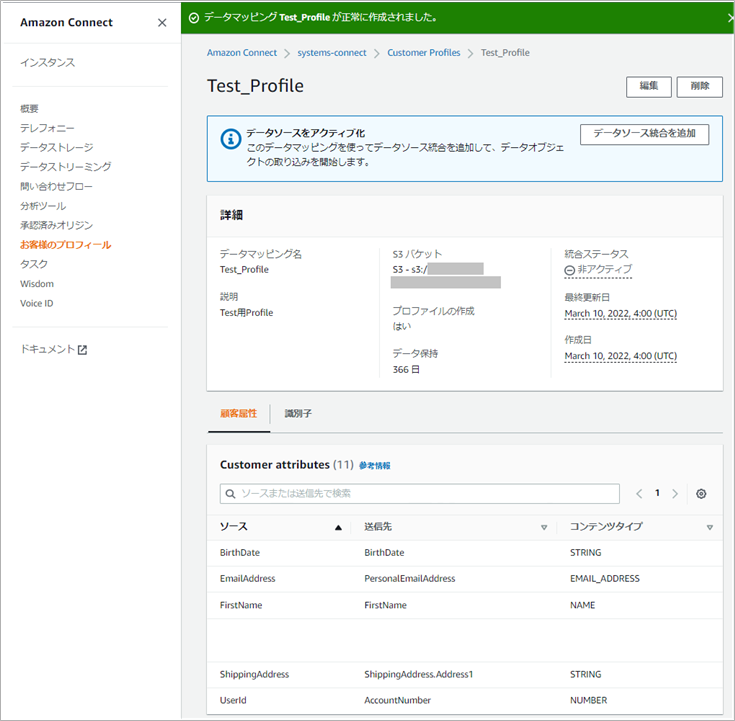
S3とデータソースを統合
データマッピングが終了したら、Amazon S3とデータソースの統合を次のとおり操作します。
- ナビゲーションペインで”お客様のプロフィール”を選択します。
- 統合で ”データソース統合を追加”を選択します。
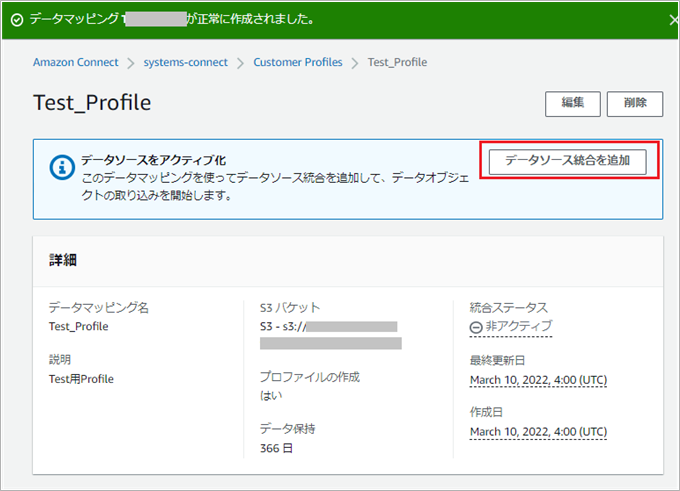
ステップ1 ソースの選択
”ソースを選択”のセクションで次の操作を行います。
- S3 を選択します。
- ”私は、統合要件を読みました” を選択し、S3用アカウントが統合の要件を満たしていることを確認します。
- ”次へ” を選択します。
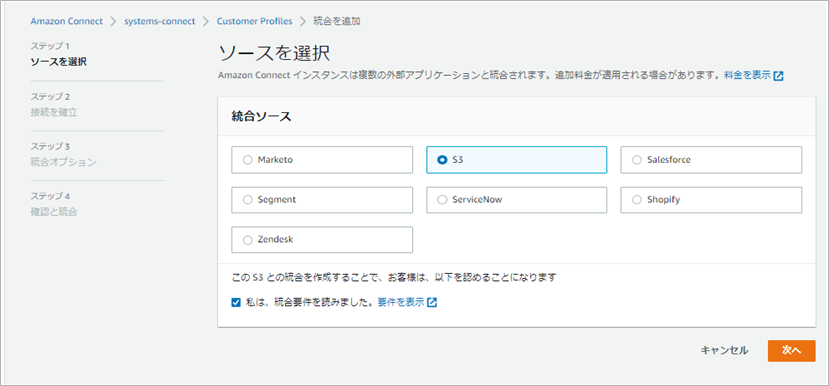
ステップ2 接続を確立
”接続と確立”のセクションで次の操作を行います。
- ”Amazon S3との接続を確立”でAmazon Connect インスタンスと同じリージョンにあるバケットを選択します。
- 作成済みのものがあれば、”バケットプレフィックスを入力”でプレフィックスを入力します。
- ”次へ”を選択します。
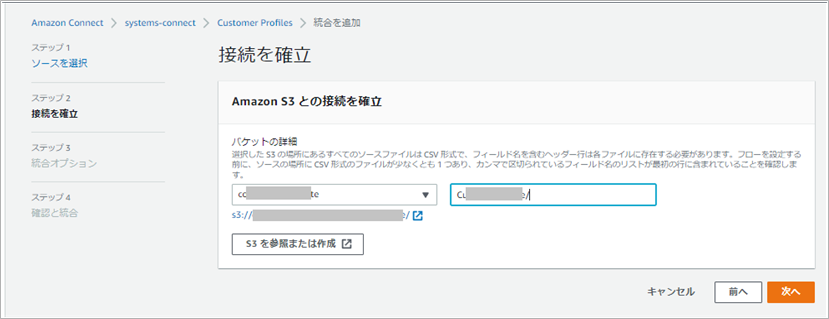
ステップ3 統合オプション
”統合オプション”のセクションで次の操作を行います。
- ”オブジェトを選択”から account (今回作成したオブジェクトタイプ名です) を選択します。
- ”次へ”を選択します。
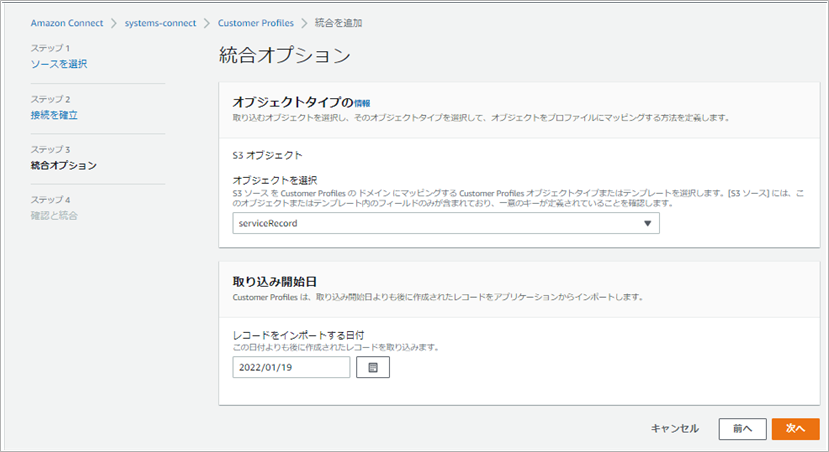
ステップ4 確認と統合
”統合と確認”のセクションで次の操作を行います。
- 統合の詳細を確認します。
- ”統合を作成”を選択します。
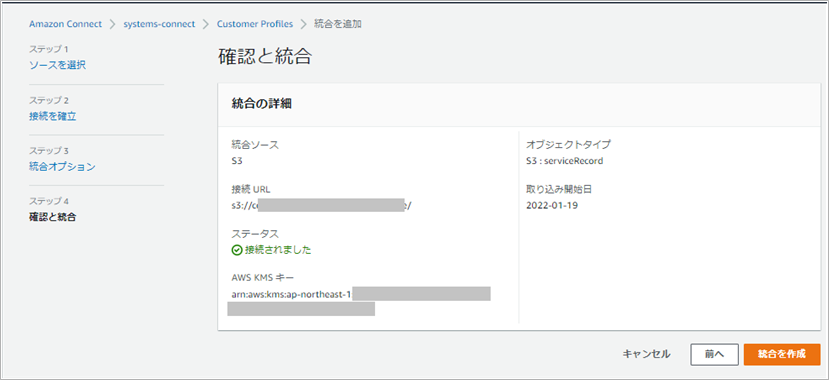
統合の完了
“統合を作成”を選択すると、以下のとおり”ステータス”が”1件を保留中”となります。
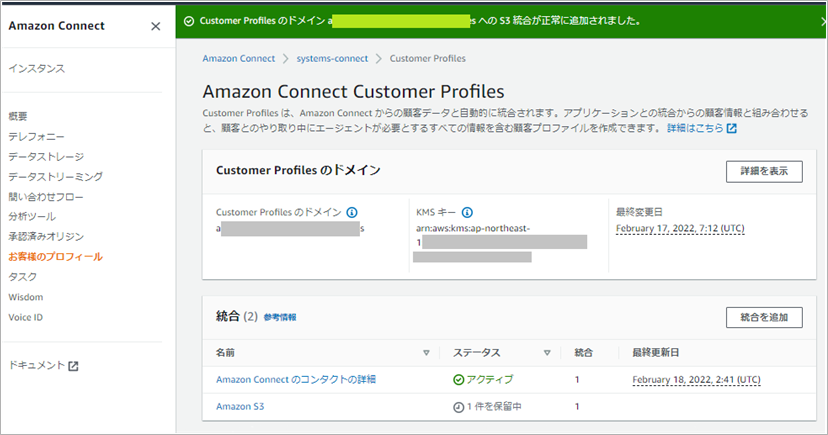
統合が完了すると、以下のとおり”ステータス”が”アクティブ”となります。
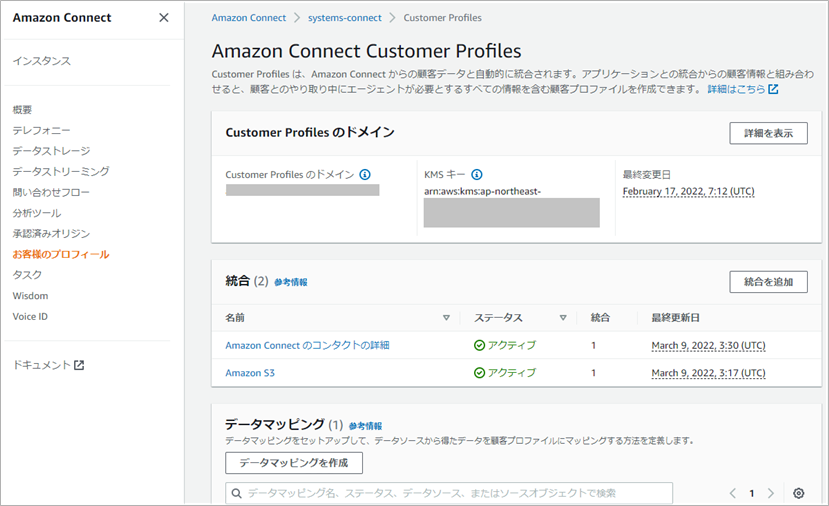
データマッピングの確認
では、正しくマッピング及び統合されたか確認してみます。ここでは、Customer Profile APIを利用して、レコードを検索して確認してみます。
SearchProfile API を使用して、定義したキーに基づいてこれらのレコードを検索します。
$ aws customer-profiles search-profiles –domain-name (Domain) –key-name _account
–values “xxxxxxxx”
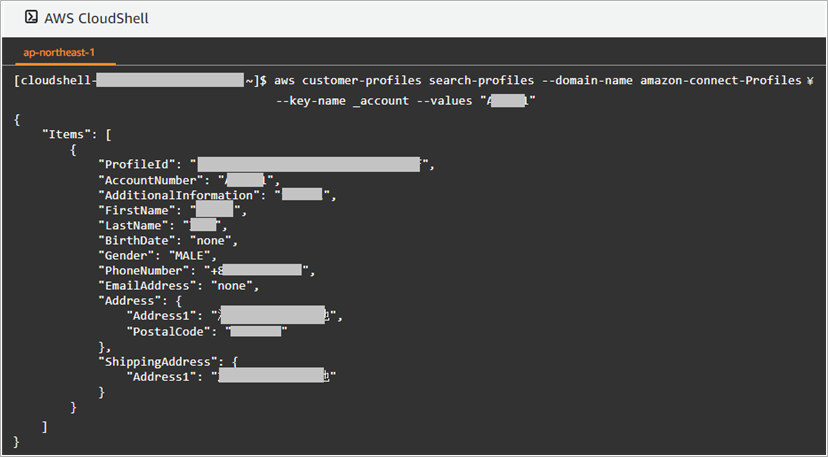
データの登録通りに出力されました。
確認も取れました、正しく作成されています。
これで、データマッピングは完了です。
Amazon Connect ユーザーの権限設定
Amazon Connectでのユーザー権限の設定
Amazon ConnectでユーザーにCustomer Profileのアクセス権限を設定します。
「ユーザー」 → 「セキュリティプロファイル」 → 設定を行いたいユーザーを選択 → 「お客様のプロフィール」と進んで権限を設定します。 「お客様プロファイル」で付与する権限にチェックを入れます。
”保存”ボタンをクリックします。
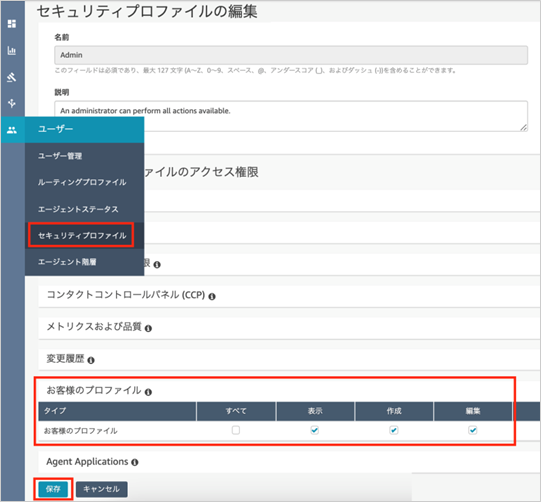
コンタクトフローの作成
これから以下のようなコンタクトフローを作成します。
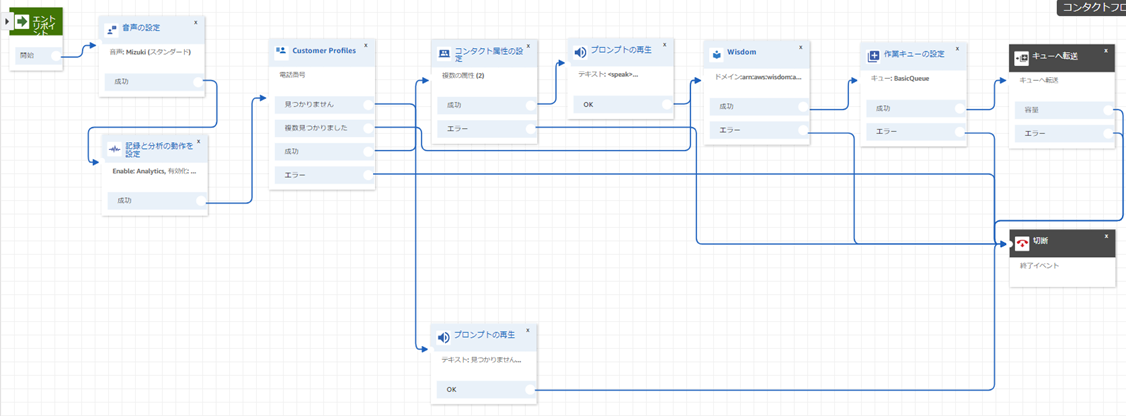
1.”Customer Profiles”ブロックの設定
- 統合 から”Customer Profiles” ブロックを選択します。
- ”アクション”では”プロフィールを取得”を選択します。
- ”検索キーを選択”では”電話番号”を選択します。
- ”電話番号”では、”属性を使用する”にチェックを入れ、”タイプ”に”システム”、”属性”に”顧客電話番号”を選択します。
- ”レスポンスフィールド”では”名”と”姓”を選択します。
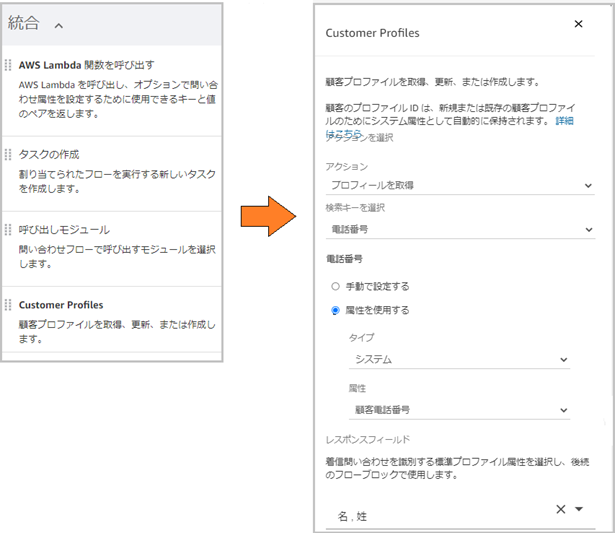
2.”コンタクト属性の設定”ブロックの設定
プロンプトで発声させるため、以下のとおり”コンタクト属性の設定”を行います。
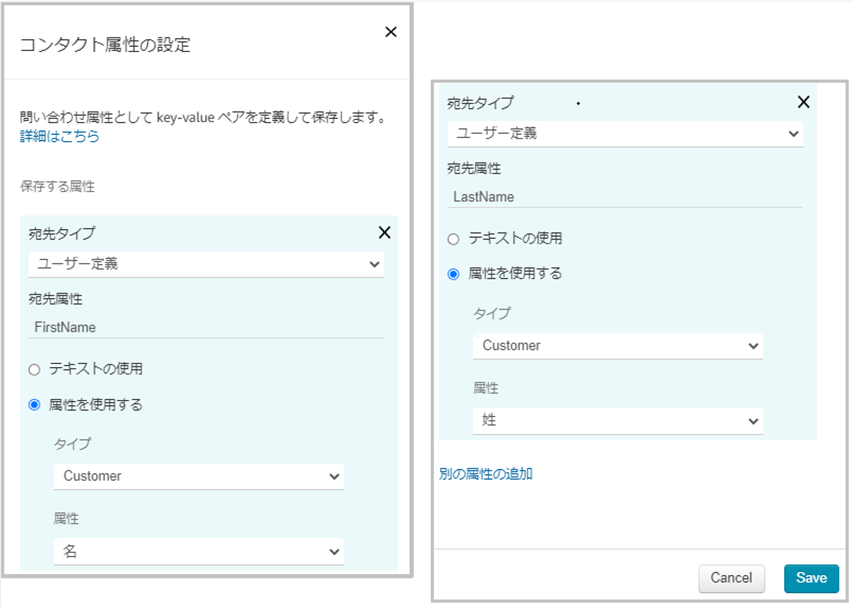
3.”プロンプトの再生”ブロックの設定
”プロンプトの再生”を以下のとおり設定します。
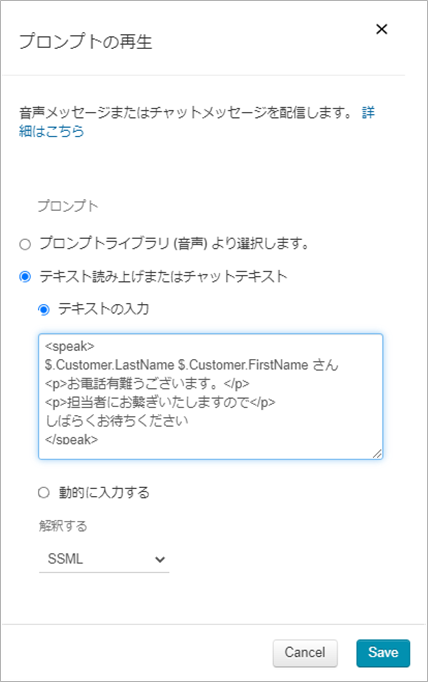
設定したブロックは以下の通りです。
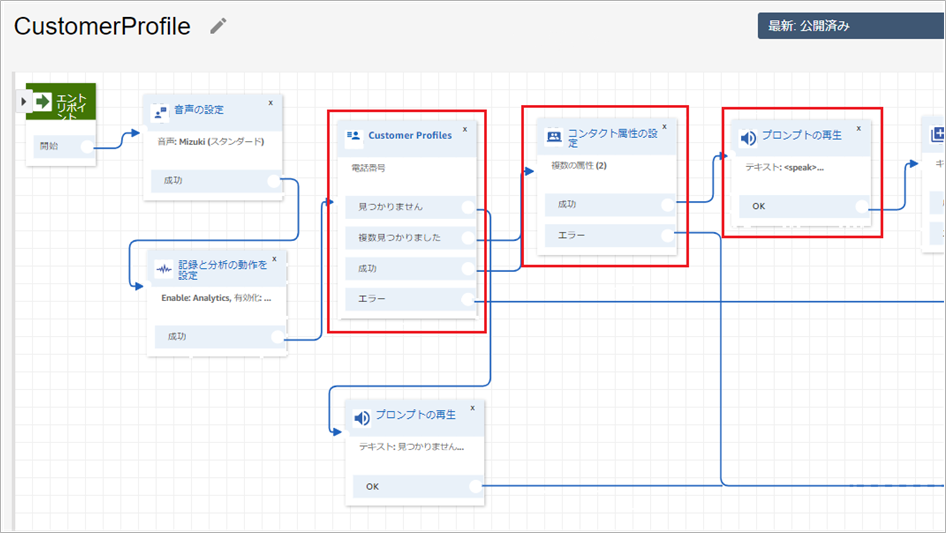
試してみる
では、実際にAmazon Connectで試してみます!!
Amazon Connectに電話します。
以下のとおり、エージェントの画面に着信があります。(ここまでは、順調です)
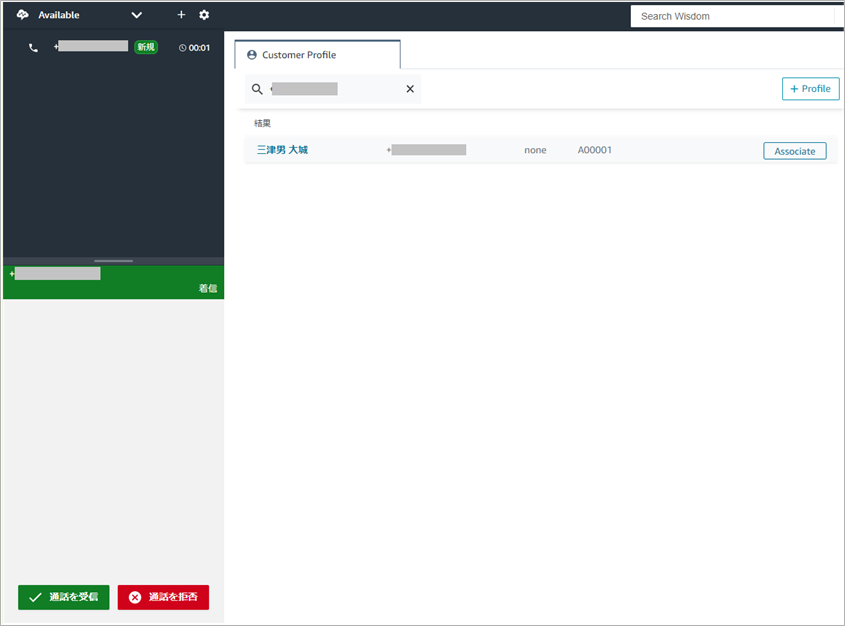
エージェントの画面で”通話を受信”ボタンを選択して、電話に出てみます。
S3の顧客データと連携して、顧客のプロフィールが以下のとおり表示されました。
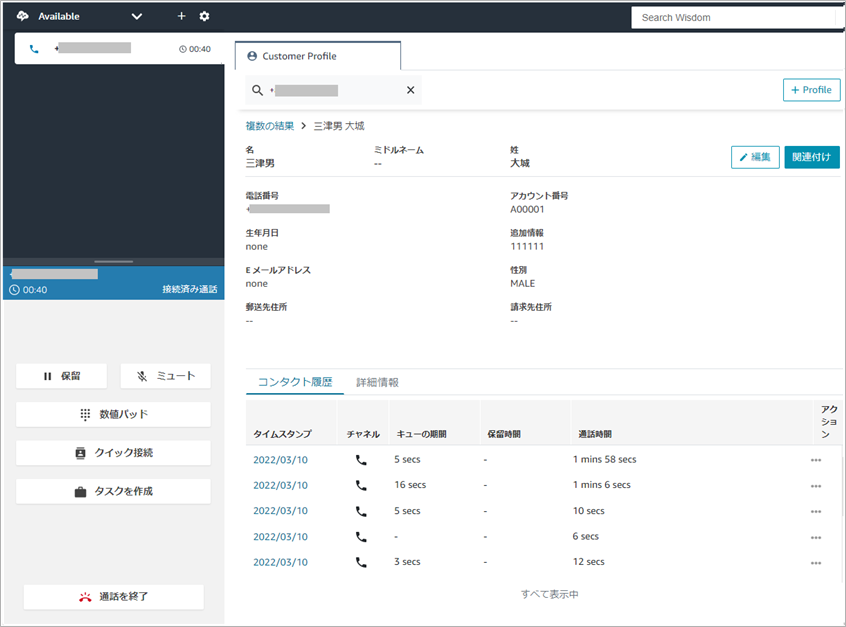
顧客の電話口でも「大城三津男さん、お電話ありがとうございます。担当者にお繋ぎ致しますのでしばらく、お持ちください」と顧客の名前を入れたメッセージが流れていました。
上手くいきました!!
運用のイメージは
Amazon Connect Customer Profiles では、”顧客データ”、”商品データ”、”ケースデータ”、”注文データ”の標準プロファイルオブジェクトが準備されていますので、顧客の基本情報はもちろん、商品購入履歴、問合せ履歴、注文履歴などのファイルを作成して利用していくことが可能です。
ですので、色々な場面で利用可能かな?と思います。
例えば、
- 会社あるいはコールセンター等に掛かってきた電話番号から顧客名を表示する。
- 顧客からのクレームや問い合わせがある場合、商品購入履歴、問合せ履歴や注文履歴が電話と同時に画面に表示されますので、顧客対応をスムーズにすることが可能となります。
このようなことが、わざわざCRMを導入しなくても出来てしまう訳です。
また、画面に表示したい”顧客に関する情報”を商品購入履歴ファイル、問合せ履歴ファイルや注文履歴ファイルに登録するなど、工夫次第ではさらに利用できる幅が広がるのではないかと期待される機能です。
最後に
如何でしたか? Amazon S3 コネクターとAmazon Connect Customer Profilesで顧客情報を統一してみました。
今回のブログでは、カスタムプロファイルにてオブジェクトタイプを作成し、顧客データを取り込む方法についてやってみました。Customer Profiles により、担当者は問い合わせに関する顧客の関心事に即座に対応するために必要な情報を提供することが出来ます。これにより、エージェントは顧客の問題をより効率的に処理できるようになります。
CRMがなくとも顧客情報が電話の着信と同時に画面に表示出来るようになったのは大変うれしいことです。
この機能を利用するとエージェントはかなり助かると思います。 是非、利用してみたい機能です。
AWSチャレンジ1 Amazon Connect Voice IDを使ってみた
AWSチャレンジ2 Amazon Connect の”問合せフロー”を削除してみました
AWSチャレンジ3 Amazon Connect の”問合せフローモジュール”を使ってみました
AWSチャレンジ4 Amazon Pollyでニューラル音声がサポートされたので、Amazon Connect で試してみました
AWSチャレンジ5 Amazon Connect Customer ProfilesをSalesforceと統合して使ってみた
AWSチャレンジ6 Amazon Connect Customer ProfileをS3と統合してみた
AWSチャレンジ7 Contact Lens for Amazon Connectでカスタム語彙が使えるようになりました